【DSE網上補習】Zoom視像補習好處多?幫你停課不停學!
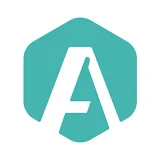
AfterSchool
AfterSchool 是一個針對DSE而設的網上補習平台,課程涵蓋多個 DSE 科目,讓同學足不出戶就可以享有優質教學。註冊用戶人達 50,000 人,當中超過四分之一學生為應屆文憑試考生,是全港最大型網上補習平台。
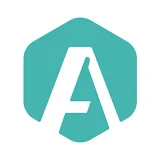
AfterSchool
AfterSchool 是一個針對DSE而設的網上補習平台,課程涵蓋多個 DSE 科目,讓同學足不出戶就可以享有優質教學。註冊用戶人達 50,000 人,當中超過四分之一學生為應屆文憑試考生,是全港最大型網上補習平台。