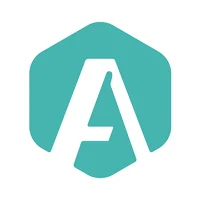目錄
Zoom視像補習有咩要準備?
雖然網上補習比face-to-face需要更多嘅科技配套,不過呢啲設備喺大家嘅屋企都十分常見!
硬件準備
- 電腦/ 手機 或 其他電子屏幕產品(連攝像頭!)
- 穩定嘅Wifi網路
- 耳機 (連麥克風!)
軟件下載 (Zoom download)
相信大家都對Zoom唔陌生,雖然依家有各種嘅網上學習平台,但佢係依家最常用嘅網上補習(online tutoring)嘅視像會議軟件,其他亦包括Skype、Line、U、TeamViewer、Hangout等等。
點樣下載Zoom?
同學可以到Zoom官網 (https://zoom.us/download) download,無論Window同Mac機都係用同樣方法!
有唔少同學仔都鍾意用手機隨時隨地以Zoom上堂,所以手機版都可以到 Google Play Store 或 Apple App Store Download!
手機版安裝教學: https://bit.ly/34oazFk
Zoom meeting功能教學
下載之後,只需要開會議室的主持人(host) 有帳號就可以用,其他人只需要透過Zoom產生嘅會議編號或連結,就可以直接進入會議!
除咗視像通話(Video Call),Zoom仲有電腦螢幕共享(Screen Sharing)、自製鏡頭背景(Virtual Background)、等等。以下小編就會同你講解下Zoom有咩功能,等你上堂嘅時候唔好蒙查查!
聊天室(Chat Room)
平時上堂可能怕醜唔敢舉手問老師問題,或者驚同隔離位傾計俾老師鬧。不過Zoom有呢個Chat Room功能。到時Send俾全世界問問題又得,淨係send比朋友仔傾計都得,得咗!
只要click呢個制:
→ 就可以見到右手邊個chat box
不過到時記得set返你想send俾邊個,唔係就會全世界都見到你個message㗎啦!
虛擬背景功能(Virtual Background)
有啲人唔鍾意俾上堂嘅時候見到屋企咩樣,或者想用啲有趣啲嘅背景,只需要去設定(Setting) → 虛擬背景(Virtual Background) → 就可以有得揀唔同嘅圖片做你嘅Zoom背景!
除咗Zoom預設提供嘅背景之外,你地仲可以upload自己鍾意嘅相,由唔同國家嘅相、卡通,甚至啲千奇百怪嘅背景,而且仲冇大小限制,包你用Zoom上堂嘅時候做最突出嘅一個!如果camera設定為 16:9 (1280 像素 x 720 像素或 1920 像素 x 1080 像素) 效果質素更佳!
不過,呢個功能最可以喺綠幕或者均勻照明嘅情況下使用,同埋唔好著同虛擬背景一樣顏色嘅衫,咁先方便偵測到你呀嘛!
如果冇實體綠幕,要留意返MacOS版就需要4.6.4 (17383.0119) 或更高版本先用得。而IOS同PC就分別需要4.1.27541.0627 同 4.6.0 (1193.1215)或更新嘅版本先用得。不過只要你啟用呢個功能,佢就會同你講返需唔需要update㗎啦~
分享螢幕 (Screen Sharing)
相信呢個功能大家都唔陌生,因為佢幾乎係上堂必用嘅功能!只需要Click呢個button:
就可以俾其他人睇你個screen㗎啦~
不過第一次用呢個功能嘅你記得確定自己喺電腦Setting度allow咗呢個function先~唔係開會嘅時候開/present嗰陣就要花多啲時間㗎啦!
另外,其他參加者其實都可以同時share screen,不過Host都可以透過Screen Share Controls(螢幕分享控制)禁止部分人/全部人用呢個功能㗎!
電子白板功能 (Whiteboard)
我地平時上堂都慣咗望黑板,而Zoom補習當然都有提供呢個功能!透過Zoom補習,老師可以即時喺螢幕上進行書寫,或者輸入文字。
同樣地,你只需要Click
螢幕共享功能 → 白板,就可以即刻同咁多位share你嘅ideas!功能甚至比傳統課室仲多,包括繪畫(Draw)、表格(Table)、圖章(Stamp)、紅外線筆(Spotlight)等等,仲可以揀顏色同粗幼添!相當方便好玩~
而學生亦可以喺螢幕上即時進行書寫,方便答問題!老師之後仲可以Save低幅圖,系統就會自動儲存落部電腦度㗎啦~
同步日曆 (Synced Calendars)
呢個功能可以幫你即將要開嘅Zoom meetings加入自己嘅calendar,有埋alarm鬧鐘功能,咁就唔會miss咗啲meeting咁失魂啦!不過呢個功能只限於IOS嘅用家,電腦版嘅你亦可以係App嘅手動Schedule你嘅meetings~
IOS用家:設定(Setting) → 會議(Meeting) → 同步日曆(Synced Calendars)
(圖片來源: Zoom說明中心)
電腦用家就可以Click “Schedule” → 輸入Meeting嘅data ~
主持人(Host)獨有功能
群組靜音(Mute)、禁止群聊(Group Chat Control)
老師如果嫌學生上堂太嘈、成日打斷你講嘢(雖然通常擔心佢哋唔講嘢多啲😂)Host係可以強制佢哋靜音,要發言時按下[舉手],先可以發言,或者唔俾佢哋喺對話框對話。
禁止螢幕分享(Screen Share Control)
想禁止其他人share screen就可以去 Advanced Sharing Options:
另外,你都可以轉其他參加者做host/ co-host(通常都係老師同助教),咁就可以兩個人都用到host嘅功能啦!
會議錄製功能(Record)
喺video頁面中間下面條Bar就錄製會議button,會議完結之後佢就會自動save做mp4格式㗎啦~之後大家就可以隨時睇返課堂內容!
另外,喺免費版之下,雖然1對1會議係冇時間限制,但係多方會議嘅話就最多只可以開40分鐘,過咗時限就要重新開多次㗎啦!
查閱出席者名單(Check Attendance)
除咗有睇邊個join過meeting之外,host仲可以睇返每位參加者嘅enter同leave嘅時間,所以學生唔好以為遲早走冇人知呀!
Host只要用Zoom帳號登入MyTC, 再Click入”TC Zoom” → Reports → Usage → Search
就可以睇到曬所有record!
仲想比較下網上補習同傳統補習有咩分別,可以睇埋【香港補習推薦】一文介紹私補、補習社、網上補習優缺點!